
初期セットアップが終わったばかりの新Windowsパソコンからブログを書いているA1理論です!いやー!軽い!
というわけで日本HP製の軽量Windows11パソコン【HP Pavilion Aero 13-be(Laptop)】を購入し、初期セットアップをしてみたので、自分用の備忘録も兼ねてブログ記事にしてみます!
僕は店頭でOffice無しを12万円弱で購入しましたが、場合によっては▼Amazonや楽天のほうがOfficeありでお得な場合もあります!特に楽天はお得かと!楽天スーパーセールの最後にSPUマックスで購入してもいいかも!
この記事は軽量パソコンに興味がある方、Windows11搭載のパソコンに興味がある方、日本HP社製のパソコンに興味がある方などの参考になれば幸いです!
最初にこの記事のミニマムなまとめ!
- 日本HP製の軽量パソコン【HP Pavilion Aero 13-be(Laptop)】は軽くてお得で3段階のスペックから選べる!
- 楽天市場で買えばOffice付きで、楽天ポイントまで考えればビックカメラの新春セールより安い時もある!
- 現在はウイルス対策ソフトは最初からついている無料のMicrosoft Defender(旧Windows Defender)で十分なのでは?
- 初期セットアップはこの記事の後半を参考にしていただければ幸いです!
僕の今までのパソコン変遷!
最初に少しだけ僕のパソコン遍歴を書いてみます!興味ない方は飛ばしてください!
僕は大学時代の2000年の年末に初めて東芝のWindowsパソコンを購入し、そこから最初の4台はずっと▼これらの東芝Dynabookのパソコンを使ってきました。
-

-
断捨離予定のPC3台といっしょに、彼らと過ごした00年代の思い出を語り合う金曜日の夜。
僕は近く、PC3台を破棄予定です。 それぞれ、2000年、2004年、2007年に手に入れたモノで、かなり古いPC達です。 引越し前のアパートからそのまま持ってきたまま、ずっと押入れの奥に眠ってい ...
続きを見る
▼そして2017年の秋にブログ読者のわらふくさん(お元気ですか?)から、なんと!MacBook Airをいただきました!
-

-
読者のわらふくさんからMacBook Airを頂きました!!しかもOffice付き!!
僕は、常々、twitterでつぶやいていましたが、、、 パソコンがボロかったですw 使っていたのは、2011年の夏モデルの東芝Windowsで、かれこれもう7年目! はてなブログのダッシュボー ...
続きを見る
ただ、初めてのMacはいろいろ使いづらく(特にブラウザのsafari)、しばらくはメインで4台目のWindowsの東芝Dynabookを使っていました。
が、2020年1月にのWindows7のサポートが終了したので、そこからは▼MacBook Airのみを使っていました。この頃にはすでにメインブラウザをGoogle Chromeにしていたので割とすぐにMacへと移行できました。(それは今回のMac→Windows)にも言えます!Google Chromeは偉大!)
-

-
ブロガーがWindows→Macユーザーに完全移行した直後にやった8つのこと!
先日、▼この記事でも書きましたが、、、 a1riron.com Widows7の製品サポート終了を期に、Macユーザーに完全移行しましたー! (職場のパソコンはWindos10) 今回はその完 ...
続きを見る
わらふくさんに頂いたMacBook Airはそれ以前のパソコンに比べると物理的に軽く、今でも快適に使えるのですが、ただOSが2015年初頭のモノで、2021年、2022年と使い続けるごとに使えないアプリや周辺機器が増えていきました。そもそもGoogle Chromeが古いiOSに対応しなくなってきた。
そんな感じで僕は2021年の秋にはすでに次のパソコンを考え始めていました。
2021年秋ごろはとにかく物理的に軽いパソコンが欲しかった!
僕は当時の派遣社員の仕事はコロナ以降は在宅ワークがメインになっていたのですが、その時に会社から配布されたWindowsパソコンがめちゃくちゃ軽くて感動していました。
MacBook Airよりも軽い富士通のWindows10のパソコンでした。▼これがそのパソコンに近いかな?とにかく軽くてMacBook Airが重く感じるくらいでした。
「A1理論さんは家の中で使うから(外に持ち歩かないから)重さは関係ないでしょ?」
と思われるかもしれないですが、これが関係ありありで、家の中でも結構、パソコンを動かすんですよね。
特に僕は当時はこたつ机オンリーだったので、仕事パソコンとプライベートパソコンをこたつ机の上で入れ替えたり、調べものするために同時に起動していたりしていました。そうなると、とにかく「軽さ」が正義でした。
なので、次のプライベートパソコンはWindowsでもMacでもいいから「とにかく軽量パソコンがいい!」と、この頃には考えていました。
そして2021年9月に池袋のヤマダ電機に見に行くと、僕が仕事で使っていた富士通の軽量パソコンが展示されてました。
で、店員さんと話しましたが、当時はWindows10からWindows11への移行期で、Windows自体がちょい微妙な感じでした。
「それならM1チップがこなれてきたM1Macbook Airかなぁ。。。」
とか悩みましたが、最近のMacbook AirはUSBポートなどが無いのが個人的にはめっちゃ不満だし、一度、1kg未満のWindowsを使ってしまったらもうMacbook Airでさえちょい重いと思ってしまっていました。
そんなこんなでその後は1年ほど様子見していました。なぜなら2015年製のMacbook Airはアプリなどは対応していなくても、ブログを書いたりKindle本を作ったりするのは問題なくできたからです。YouTubeの動画編集さえも問題なくできていました。
むしろどちらかというと当時使っていたメインスマホがiPhoneSE第一世代で、特にGoogle Chromeアプリでの検索がどんどん遅くなっていっていたので、スマホの買い替えのほうが先だと思いました。
2022年秋に日本HP社製の軽量パソコンにほぼ決める!
そこからまた1年くらい経ち、やっと▼メインスマホをiPhoneSE第三世代に機種変!
-

-
楽天モバイルをauに、BIC SIM(IIJmio)を楽天モバイルにMNPしてiPhoneSE第三世代をデュアルSIM運用開始!
楽天モバイルを愛するA1理論です! この度、iPhoneSE第一世代からiPhoneSE第三世代に機種を変更し、デュアルSIM運用で主回線を楽天モバイル、副回線をauに切り替えたのでその経緯を自分用の ...
続きを見る
そのころから「次はパソコンの買い替えだな。」と考えていました。というのもMacBook Airがさらに1年経過し、さらに使えないアプリや周辺機器が増えてきていたので。
しかし2022年は物価高により、M1チップ内蔵のMacBook Airがなぜかスペックが変わらず2万円も値上がり。。。僕はこれを買ったらなんか「負け」な気がしていたw
その頃、比較的安めのパソコンが多いDELLや日本HPのサイトをチェックしました。近所に住んでいるエンジニアの友達のエスターク君がまえにDELLで安くパソコンを買っていたから。でもDELLはあまり軽量パソコンがない感じでした。
で、▼この日本HPのサイトを見ると軽量のノートパソコンが並んでいて、
「軽くて安くてハイスペックじゃん!次のパソコンは日本HPにしよう!」
と思いました。
▼そして2022年12月にこのブログのワードプレスのテーマをアフィンガー5→6にアップデートできないことを知って「いよいよパソコンの買い替え時だな。」と思いました。
-

-
ワードプレスのパソコン本体(ローカル)へのバックアップは古いMacだとできなかったのでアフィンガー6へのアップデートは延期!
この度、私が使用しているワードプレスのテーマであるアフィンガー5からアフィンガー6へのアップデートを行おうとして見事に頓挫したA1理論です! 今回の記事ではアフィンガー6へのアップデートが頓挫した原因 ...
続きを見る
当時は僕はYouTubeでのトークチャンネルも始めていて、できるだけスペックの高いパソコンを求めるようになっていた。
そして、その頃、僕のブログ仲間の「にゃんす」は使っているハイスペックパソコンが物理的に重くて売ろうかどうか考えてた。
実はそのにゃんすのハイスペックパソコンは僕が2020年の年末くらいにおすすめしたDynabookだったんだけど、当時、1kg以下のWindowsパソコンは出たばかりで、僕もまだ仕事で軽量パソコンを使っておらず、まだギリギリDynabook教の信者だった。
でもにゃんすは意外とパソコンを持ち歩くことが多かったらしく、購入後は「重い!重い!」と言っていた。それでも男の僕ならそこまで重くはないかもしれないけど、小柄女子のにゃんすには重いのだろう。すまん、にゃんす。。。
僕はその罪悪感もあり、この2022年の年末にそのDynabookをにゃんすから買い取ろうかという話が出ていたけど、にゃんすは年内いっぱい考えたいとのことで保留。
その後、年始ににゃんすから「やっぱり自分で使う。兄さん(僕のこと)は家電量販店の新春セールででもパソコン買って!」との返事が来て、僕は新しくパソコンを購入することに。
この頃は重くてもストレージ容量が大きいパソコンでもいいかもと思っていた。とにかくYouTube編集後の動画ファイルのサイズが大きい。
2023年1月下旬にビックカメラの日本HPの新春セールで滑り込み購入!
ただ年が明けた2023年1月の最初の2週間は、僕はちょっと実家関連の作業をしていて、1月の3週間めは▼年末年始の関西旅のブログ記事をまとめて作成していた。なので、なかなかにゃんすに言われた「パソコンの新春セール」に行けなかった。
-

-
約3年ぶりのゲストハウス旅行!アフターコロナの年末関西旅ダイジェスト版!
ゲストハウスが好きなのに約3年ほどゲストハウスに泊まれていなかったA1理論です! この度、兵庫県への帰省をきっかけに関西(大阪&兵庫)を旅し、約3年ぶりにゲストハウス旅も満喫できたので、その旅をまとめ ...
続きを見る
そしてそれらの作業が一通り落ち着いてきた2023年1月23日。僕はまだ全然パソコンを買う気はなかったけど、散歩がてら池袋まで歩いて家電量販店にパソコンを見に行った。
まずは2021年9月同様、ヤマダ電機へ。店員さんは親切にいろいろ話しかけてきてくれた。
そしてやっぱり富士通の軽量ノートパソコンは魅力的だと思った。他のパソコンを持つと重いと思ってしまった。ストレージは外付けHDDメインでいいかなと思った。でもやはり富士通は少し高い。
その後、ぶらっと近くのビックカメラ池袋のパソコン館に行ってみると、日本HPのコーナーがあるじゃないですか!!
どうやらヤマダ電機は日本HPと提携していないけど、ビックカメラは提携しているらしく、日本HPの展示があって、しかも池袋のビックカメラには日本HPの販売員さんもいた!
そして僕が昨年秋から目星をつけていたHPの軽量パソコン【HP Pavilion Aero 13-be(Laptop)】の展示もあり、実際に実機を持ち上げてみると、当たり前だけど僕が仕事で使っていた富士通の軽量パソコンよりは少し重いものの、MacBook Airより軽い!
「やっぱりこれだな!」と思った。そして販売員さんと話をする。
【HP Pavilion Aero 13-be(Laptop)】は色は白とピンクの2種類で、スペックは3段階あった。スタンダードモデルG2、スタンダードプラスモデルG2、パフォーマンスモデルG2で「松竹梅」といった感じ。大きさはどれも同じで、重さもほぼ同じ。
ざっくりとスペック3段階を比較すると▼こんな感じ!この3つのスペックから選ぶことに!
【松】スタンダードモデルG2 CPURyzen5 メモリ8GB SSD256GB Windows 11 Home
【竹】スタンダードプラスモデルG2 CPURyzen5 メモリ16GB SSD512GB Windows 11 Home
【梅】パフォーマンスモデルG2 CPURyzen7 メモリ16GB SSD512GB Windows 11 Pro
まずはメモリに関して考えた。
販売員さんが言うには「Windows11はOSだけでざっくり4GBくらいは消費する」とのこと。これは今、僕がこのブログを書きながらググっても同じような結果が出た。
なのでメモリが8GBだとちょっと心もとない気がした。勝間和代さんも「Windows11はメモリは16GB以上がオススメ!」と動画で言っていたのも思い出した。なので【松】スタンダードモデルG2は僕は無しだと思った。SSDも256GBしかないし。
そうなると【竹】スタンダードプラスモデルG2か、【梅】パフォーマンスモデルG2の「2択」になる。違いはCPU性能とWindows 11がHomeかProかということ。
CPU性能の比較に関しては店頭に▼めちゃくちゃわかりやすい表がありました!(店員さんの許可を得て撮影)

▲これを見ると【梅】パフォーマンスモデルG2の「AMD Ryzen™ 7 5825U」ってインテルのちょっとしたCorei7よりスペック高いじゃん!
もしYouTubeの動画編集をしないなら【竹】スタンダードプラスモデルG2でもいいかもだけど、動画編集する僕としては【梅】パフォーマンスモデルG2のほうがベターだと思った。
「A1理論さんのYouTube動画はトークチャンネルだからそこまでパソコンのスペックは必要ないのでは?」
という人もいるかもしれないけど、動画編集の作業自体はミニマムなんだけど、その後の「書き出し」が時間がかかる。その時間をミニマムにするにはパソコンのスペックが高いに越したことはない。
で、そうやらその店員さんが料金の「見積り」を出してくれるというので、その2機種の見積もりをお願いした。10分ほど待っていると近くのHPのプリンタから紙の見積もりがプリントアウトされて出てきた。
その見積もりを見ると【梅】パフォーマンスモデルG2でも12万円しなかった。ビックカメラのポイントはつかないらしいけど楽天Pay(&楽天キャッシュ)払いだと楽天ポイントは付くと思った。
WEBの提示価格より安く、理由を聞くと「新春セールは終わったのですがギリギリまだセール金額が出せました。」とのこと!ただし店頭に在庫はないので2週間ほどあとに家に届くという。
でも今、この記事を書きながら調べたら場合によっては▼Amazonや楽天のほうがOfficeありでお得な場合もあります!急がないなら楽天スーパーセールの時に最後にSPUマックスで購入してもいいかも!
僕はこの日は買う気はなかったので(あんまり寝てなかったし)即決は避けて、
「ちょっと一晩、考えさせてください!たぶん明日、朝イチで購入しに来ますから!」
と言った。
そしたら、明日はこのビックカメラの日本HP販売員コーナーは販売員さんが別の方になるらしいけど、この見積もりの紙を見せればOKとのこと。(在庫が急に無くなる可能性もゼロではないけど明日の朝イチならたぶん大丈夫でしょう、とのこと!)
というわけで僕は一晩考え、翌日、朝イチでまたビックカメラに行った。
昨日とは別の販売員さんに見積書を渡すと問題なく購入可能で、お会計をビックカメラのレジで楽天Pay(&楽天キャッシュ)ですます!
某カメラ店で某パソコンを福袋購入! 物理的に1kg以下で最高CPU &メモリのを選んだ!Officeなし! オーダーPCなので到着まで2週間ほど。 楽天Payの楽天キャッシュで買ったので楽天ポイント1.5%もゲット! 余ってた家電量販店のポイントも無事に消費! パソコン購入は10年以上ぶり!
なるほど。楽天キャッシュはチャージ金額に関わらず1回の買い物で3万円までしか使えないのかー。楽天Payでパソコンとか高額のモノを買っても3万円までしか楽天キャッシュは使えず残りの金額は楽天カード払いになると。
ちなみに僕はこの時に初めて、上記のように「楽天キャッシュは1回で3万円までしか使えない」ことを知る。
YouTube編集時のサイズが大きな動画ファイルは外付けHDDメインで保存することに!
ここからは僕がこのパソコンを購入する際に「必要ないのでなくていいや!」と思ったことに関して3つほど書いていきます!
まずはストレージであるSSDに関して!
通常、パソコンでYouTubeの動画編集などをする場合は動画ファイルのサイズが大きいのでストレージ(SSDやHDD)はあればあるほどいいと言われています。(おそらく多くのYouTuberさんはデスクトップパソコンで動画編集をしていると思われます)
最初は僕もにゃんすのパソコンみたいなSSDとHDDがダブルでついていて、ストレージが合計で1TB以上あるパソコンも考えましたが、それだとやっぱりパソコンが物理的に重くなる。
なので僕は動画の保存は外付けHDDをメインで使おうと考えました。
外付けHDDは最近は2TBでも▼この安さだし。予備で2台買ったとしても昔に比べれば知れてる。それより普段のパソコンの「軽さ」を優先したいと思いました。
▼この外付けHDDに関してはすでに昨年12月から使い始めています!これがメインでいいや!と判断!
-

-
YouTube動画編集後のMP4データが大きすぎるので物理的にミニマムな2TBの外付けHDDを買ってデータ移行してみた!
11月からYouTubeでトーク番組を始め、現在いい感じにチャンネル登録者が増えていて嬉しいA1理論です!▼是非是非!まだの方はチャンネル登録を!w A1理論のミニマリストーク 今回のこの記事では、そ ...
続きを見る
Officeソフト(ワード・エクセル・パワポ)はGoogleドキュメント等で代用!
MicrosoftのOfficeソフト(ワード・エクセル・パワポ)に関しては「個人利用のパソコンの場合はややオーバースペック」と言われることがあります。最近はOffice365(家庭向け)というサブスクリプションサービスもありますが、どちらにしても高い。
少し前は▼WPS Office(キングソフト)などのOfficeソフトの廉価版とかが有名でしたが、、、
僕は2年ほどまえからGoogleドキュメント・Googleスプレッドシート・Googleスライドなどのブラウザで使えるGoogle無料サービスを使っています!
これが意外に使いやすくて、さらにGoogleIDに紐づいてクラウド上に自動保存されるので、自分が持っているすべてのパソコン、そしてすべてのスマホと共有できます!(さらに資料を他人と共有も可能)
なので僕は▼この細いスマホで屋外や寝ころびながら、Googleドキュメントでブログを書いているときもあります。(主に文章メインの記事の場合
-

-
細いスマホAndroid端末『Mode1GRIP』をブログ下書き専用機のモバイルワープロ&YouTube収録用マイクとして使ってみた!
ウォーキングしながらブログや小説を書く「公園がオフィス」というモバイルボヘミアンなA1理論です! これまで長らくiPhoneSE第一世代でウォーキング中にブログを書いてきましたが、この度、機種変更して ...
続きを見る
昔、仕事でWPS Officeを使っていたこともあるけどイマイチだったので、WPS Officeを使うくらいならこの一連のGoogleシリーズでいいかなと。
しかも僕はOfficeが入っているMacBook Airがまだ少し現役で使えるのでOfficeは最悪、このMacで使えばいいと思いました。
ただし、Officeソフトはパソコンに入っているに越したことはないので▼この楽天市場のOffice付きタイプをもう少しお金出して買うのもありかと、この記事を書いていて思いましたw(この記事を書いているときはなんと!楽天ポイントまで考えると僕が買ったOffice無しより安い!!!)
ウイルス対策ソフトはMicrosoft Defender(旧Windows Defender)で十分と判断!
僕はWindows2000からWindows7までずっと「AVG」という無料のウイルス対策ソフトを使っていました。このAVGは無料で使える割に他の有料版のウイルス対策ソフト並みの威力ですごく気に入っていました。
でもこのAVG、いつの頃からか無料版を使っていると結構、頻繁に「有料版にしませんか?」みたいなウインドウが表示されるようになってきてウザくなってきたんですよねぇ。
で、その後、仕事で使っていたWindows10には「Windows Defender」というWindowsに無料でついてくる標準ソフトだけが入っていたのですが、正直、これで十分でした。(今は名前が変わって「Microsoft Defender」に)
今回、いろいろ情報収集して、
「もうWindows11はウイルス対策ソフトはMicrosoft Defender(旧Windows Defender)で十分かな」
と判断しました。特にこの動画が参考になりました!
ただし、僕が購入した【HP Pavilion Aero 13-be(Laptop)】に関しては▼以下の3つの作業が必要だと思いました!(たぶん他の多くのパソコンでもこの対応はしたほうがいいと思います!)
①最初から入っている無料トライアル30日有効のウイルス対策ソフトの『マカフィー』のアンインストール(これがあってもMicrosoft Defenderは動くけど入れっぱなしだとパソコンが重くなるし、30日後にMicrosoft Defenderに切り替え忘れるリスクあり)
②Microsoft Defenderのランサムウェアの対策強化(詳細はこの動画をご参照ください)
③Microsoft Defender Browser ProtectionでGoogle Chromeのセキュリティ強化(詳細はこの動画をご参照ください)
1月下旬に新しいパソコンが家に届いたのにいろいろあって2月下旬に初期セットアップ!
その後、パソコンは意外と早く家に届くことが、後日、日本HPから届いたメールで判明!
パソコン、なんか1週間くらいで届きそう。
その後、1月31日に、、、
パソコン届いた。 午前中とは聞いてたけど8:30に届くとは(笑)
パソコンの箱がめっちゃカルカッタ。 さすが1kg未満。
パソコン。 なぜか箱が2つきた(笑)

上の箱は付属のマウスでした。
普通はパソコンが家に届いたらすぐに開封して同梱物を確認すべきなのですが、僕はこの頃、いろいろ忙しく、約1ヶ月弱後の2月下旬に開封してセットアップ!
皆さんは時間が許す限りもう少し早めに開封&初期セットアップすることをオススメします!
まずは初期セットアップ手順を考えた!
そして2月下旬、いろいろ落ち着いてきたので開封して初期セットアップ!
そのまえに一連の初期セットアップの手順をこの動画を参考にしながら▼こんな風に考えてみました!何事も「段取り八分」というように最初に段取りさえしてしまえばあとはその通りにやるだけです!
①箱から出して配線して家のWi-Fiに繋ぐ
②電源をつけて初期セットアップし、僕の既存のMicrosoftアカウントと紐づけ
③Windows Updateの実行
④Microsoftアカウントにメールアドレスや電話番号を登録
⑤マカフィーアプリをアンインストールしてMicrosoft Defenderを強化
⑥復元ポイントの設定確認と作成
⑦回復ドライブの作成容量を確認してUSBフラッシュメモリをリアル店舗(僕の場合はドン・キホーテ)で購入
⑧回復ドライブの作成(約1時間)
⑨マウス、パソコンスタンド「MOFT」、外付けキーボードなどを設定したり装着したり
以下はこの「段取り」通りに行った一連の初期セットアップを僕のTwitterを元にお伝えします!
一連の初期セットアップをやってみた!
というわけでここからは僕のTwitterのつぶやきをメインで上記の初期セットアップのタイムラインをお送りします!この頃は別の作業もいろいろあったので初期セットアップは数日間にわたり行いました!
▼その直前に「回復ドライブ」作成のためにAmazonでUSBフラッシュメモリを購入しましたが、やはりUSBフラッシュメモリはAmazonで購入すると到着が遅く、結局、近くのドン・キホーテで購入し、このUSBフラッシュメモリは予備で家に置いておくことにしました。
新PCの回復ドライブ作成のために購入しました! サンディスク USB3.0フラッシュメモリ 64GB SDCZ48-064G-U46
①箱から出して配線して家のWi-Fiに繋ぐ
まずは箱から出します!
購入後、1カ月ほど放置していた日本HPのパソコンを今から開封して初期セットアップを行います! 普通は購入後、すぐに行いましょう(笑)

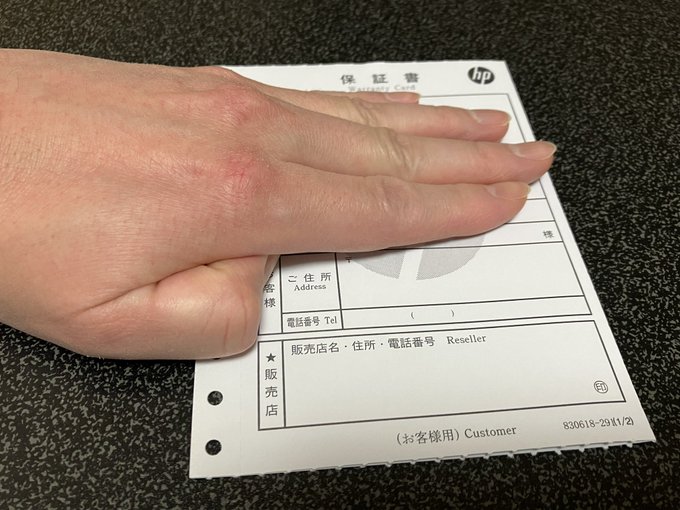
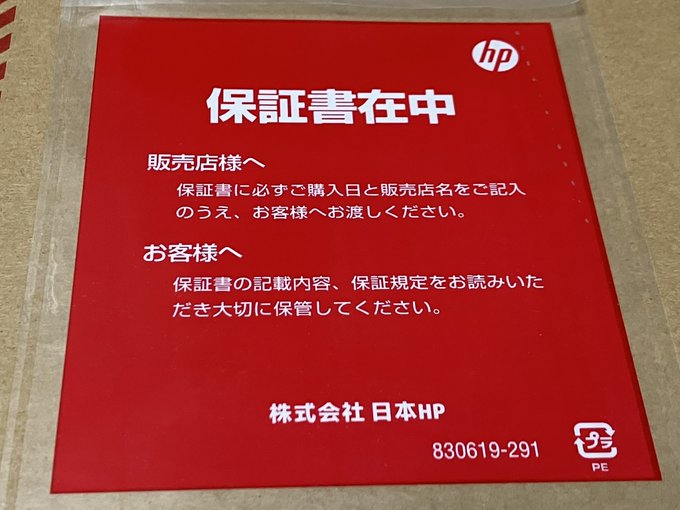
パソコンが家に届いてから1カ月弱ほど謎だった、一緒に届いた小さい段ボールを開封! マウスでした(笑) プチプチの防御力がすげえ(笑)

パソコンの箱からクロネコヤマトの配送伝票と日本HPの納品書をはがしました! 『hp』のロゴがあらわに!! 今から開封!!

箱から開封! めっちゃシンプルだなぁ。 最近のパソコンがシンプルなのか日本HPのパソコンがシンプルなのかわからないけど。

日本HPのパソコンの箱を開けたらなんか絵本みたいなのが入ってて『粋』ですな。 内容は最近読んだ明石市の泉市長の本みたい(笑) 地球上で見たらグローバルスタンダード!(笑)
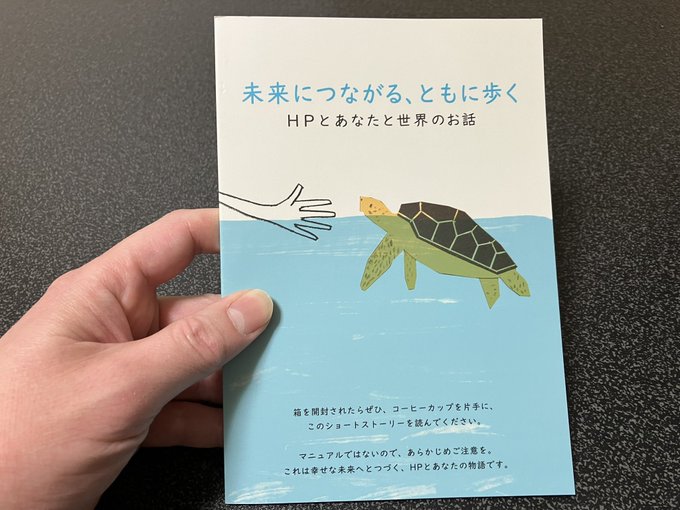

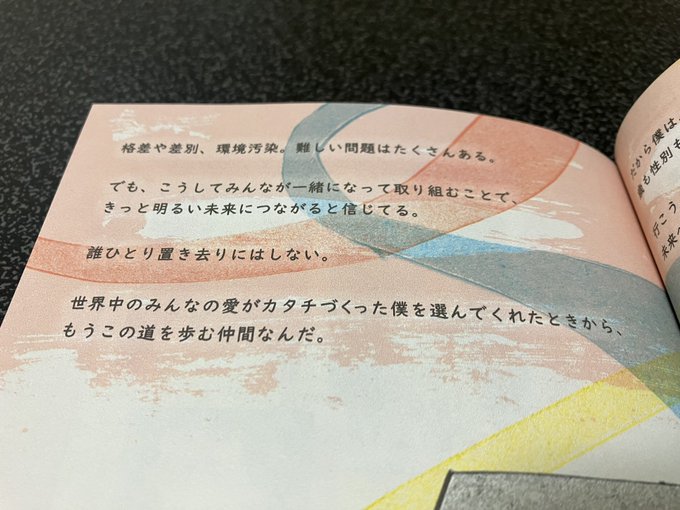
インポータント・プロダクト・インフォメーションなる封筒を開封! 中に入ってる書類をざっくりと読んだ! 同梱物は問題なし。
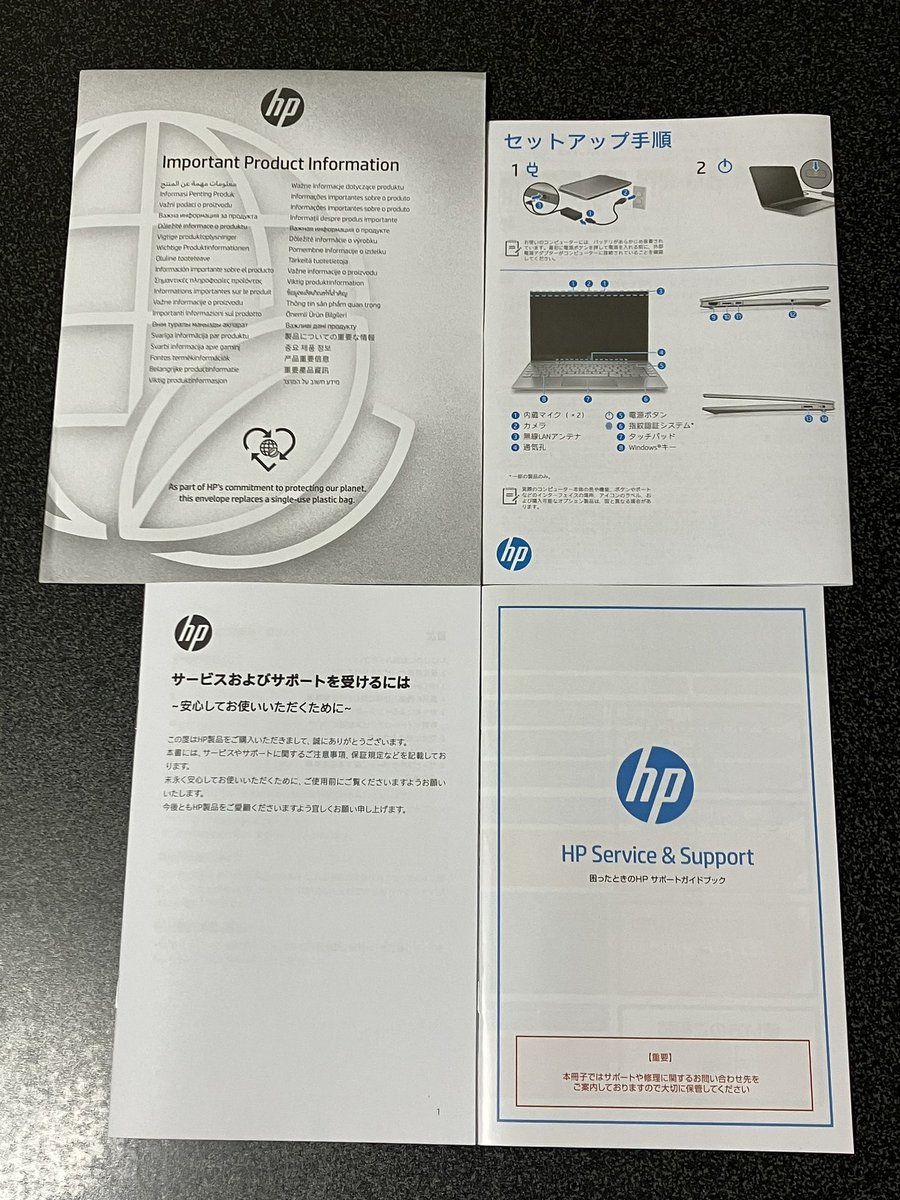
パソコンとACアダプタなど! パソコンは1kg以下の重さなのでめっちゃ軽い!!

やっぱり軽い! 今から電源に繋いで初期セットアップを行います!

②電源をつけて初期セットアップし、僕の既存のMicrosoftアカウントと紐づけ
いよいよ電源をつけます!
パワーオンや! (さんまの名探偵)



初期セットアップが完了しました! Windows11は初めてだけどあらかじめ見ておいたYouTubeの参考動画を再度スマホで見ながらやればめっちゃ簡単だった! 続いてあれやこれやの設定!
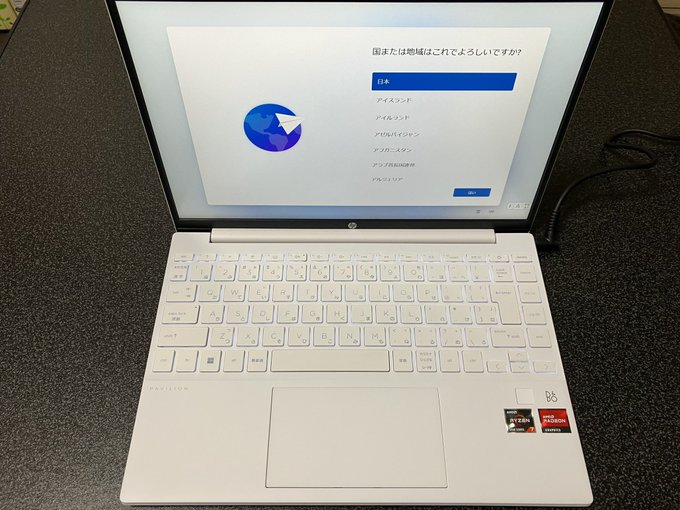


初めてパソコンに指紋認証を登録してみたけどこれかなり便利だねー。
僕が参考にしたYouTube動画では指紋認証をスキップしてたし、僕も仕事で使っていた富士通のパソコンでは指紋認証登録してなかったけど、これめちゃくちゃ便利ですね。
③Windows Updateの実行
参考にしたYouTube動画で「Windows Updateをまずやれ!」とのことでやってみる!
Windowsアップデート完了! 4回も再起動が必要だった(笑) Windows11からは基本的にWindowsアップデートが自動更新のみになったらしい。(手動更新なし) まぁこれは使ってるうちに慣れていくだろうな。
意外とアップデート項目も再起動回数も多くてビックリ!これ本当、時間があるときにやらないとダメだと思った。
④Microsoftアカウントにメールアドレスや電話番号を登録
やはり参考にしたYouTube動画を元にMicrosoftアカウントにメールアドレスや電話番号を登録。
Microsoftアカウントに電話番号やメインで使っているメールアドレスの登録を完了! 古いメールアドレスの登録や認識アプリからのコードはすでにMicrosoftソフトアカウントに登録されてあった。 今後万が一、Microsoftアカウントを失った場合の復活できる手段を可能な限り増やしました!
僕はこのタイミングでマウスを接続したり、Google Chromeをインストールしたり、アプリを整理したりしました。これは後でもいいですよ。もしくは実際に使いながらでもいいです!
HPパソコンに付属していたマウスを接続! これでかなり使いやすくなった!!
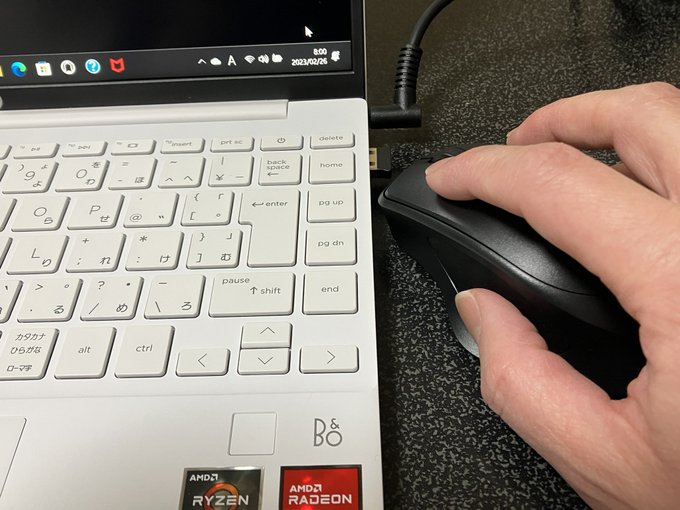


Windows11にGoogle Chromeをインストールして既定のブラウザに設定! やっぱこれだね!(笑) Windows EdgeにもGoogle Chromeのブックマークを共有出来たけど違和感がハンパなかった(笑)
Macで『ドック』にあたるWindows11の『タスクバー』を徹底的に整理! スタートボタンとChrome以外を削除した。 スタートボタン押した先の『ピン留め済み』もミニマムに。 右側に時々出てくるシステム通知も全部オフにした。 ショートカットアイコンもすべてゴミ箱に。 俺の作業を邪魔するな(笑)


⑤マカフィーアプリをアンインストールしてMicrosoft Defenderを強化
上記に書いたようにマカフィーの30日体験版をアンインストールし、Microsoft Defenderを強化しました!
マカフィーの30日体験版をアンインストールし、いろいろ情報収集してウィルス対策ソフトはMicrosoft Defender(旧Windows Defender)で十分と判断。
有料セキュリティソフトは不要!?Windows Defender の大成長を軸にウイルス対策&セキュリティを真面目に考えてみた!
▼僕はこのタイミングでパソコンスタンドの『MOFT』をAmazonで購入!
Windowsパソコン用に購入! 届いたら外付けキーボードも設定します! MOFT ノートPCスタンド ノートパソコンスタンド
⑥復元ポイントの設定確認と作成
▼この「復元ポイント」は設定しておくだけなのでオススメ!すでに設定してある場合もあるので確認を!僕はすでに設定してありました!手動で「復元ポイント」を作成するのも簡単なので是非しておきましょう!
この動画を元に復元ポイントが有効なことを確認して、手動でも復元ポイントを作成してみた! 復元ポイントが有効になってない人、なってるかどうかわからない人は今すぐ有効にしておいたほうがいいですよ!
▼上記のYouTubeチャンネルではこの「バックアップと復元」もオススメされているけど僕は以下の理由で見送り。「復元ポイント」と次の「回復ドライブ」はしておいたほうがいいと思います!
これ検討したけど僕のパソコン本体に別のHDDなどもなく外付けHDD常時接続も現実的ではないので見送り。 基本はブログ作成なので回復ドライブがあればいいかな。 win11はコンパネからバックアップと復元までいけた。
⑦回復ドライブの作成容量を確認してUSBフラッシュメモリをリアル店舗(僕の場合はドン・キホーテ)で購入
『回復ドライブ』作成のために参考にしたYouTube動画を元に容量確認。事前に購入したUSBフラッシュメモリだと少し多いし、到着も遅いので近所のドン・キホーテで購入することに!でも少し失敗!その経緯は▼こんな感じ!
新しいパソコンの『回復ドライブ』作成のために高田馬場のドンキでELECOM社のUSBフラッシュメモリ16GBを購入! Amazonでも注文したけどまだだいぶかかりそうだったし僕のパソコンの『回復ドライブ』は16GBで足りるとのことなのでそれなら安いのでドンキで購入! Amazonのは予備で置いておきます!


回復ドライブのYouTube動画と自分のWindowsのパソコン画面をよく見たら『16GB以上』のUSBフラッシュメモリが必要だった。。。 なのでさっきまたドンキに行って16GB→32GBに返品交換してもらいました。 ドンキホーテ高田馬場店さん、お手数おかけしてすみませんでした。。。


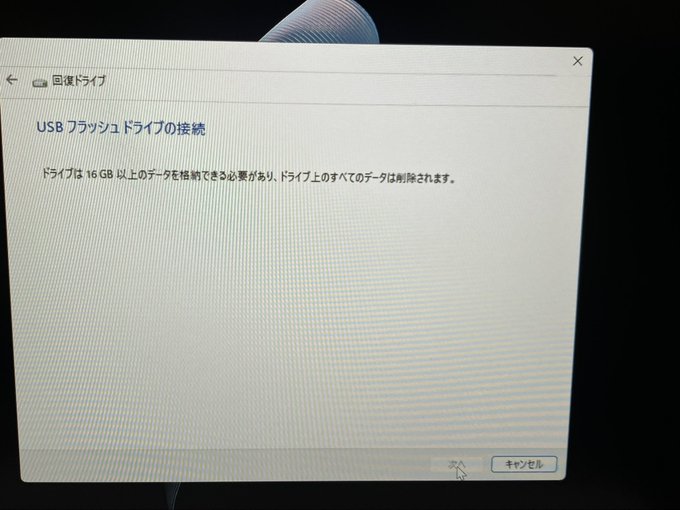
というわけで、画面に表示された容量のワンランク上のUSBフラッシュメモリを購入しましょう!
⑧回復ドライブの作成(約1時間)
そしていよいよ回復ドライブの作成です!基本はUSBフラッシュメモリを挿入してボタンを押して放置なのですが、1時間くらいかかりました!どうやら画面に表示された容量と時間は比例しないようです。1時間以上は見ておきましょう!
32GBのUSBフラッシュメモリをパソコンに挿入して回復ドライブを作成! 1時間くらい時間がかかるらしいのでその間にメシ! 回復ドライブ作成は失敗することも多いらしいけどどうにか成功してほしい。。。
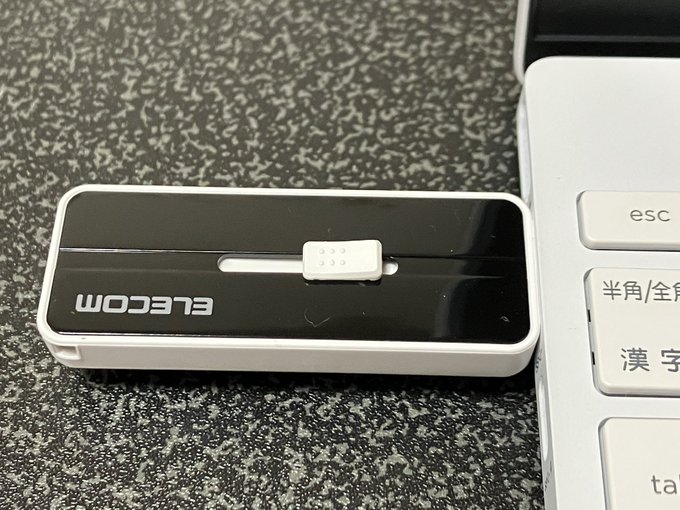
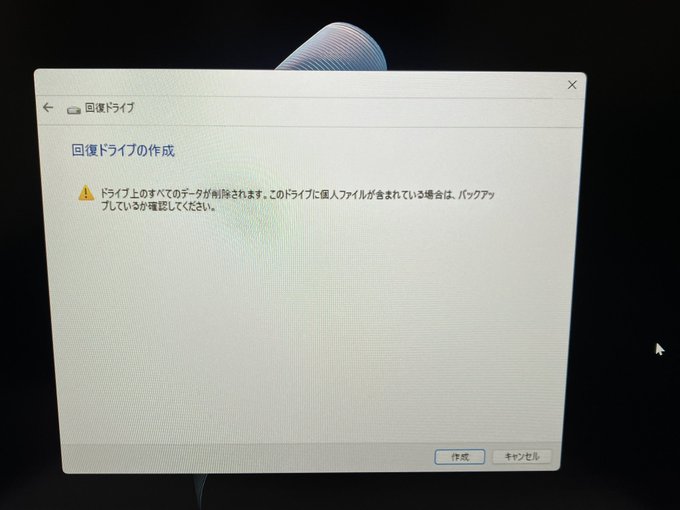
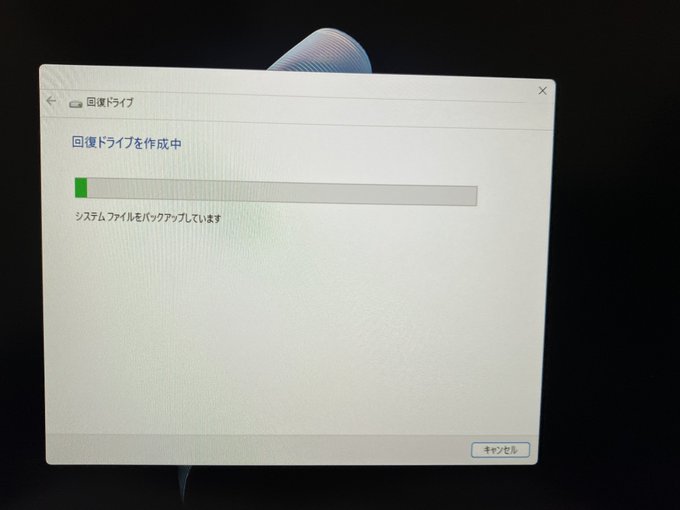
回復ドライブ作成完了! 無事に作成出来たのは良かったけどやっぱり16GB以上でも1時間以上かかったなぁ。 回復ドライブ作成時は1時間ほどの用事のまえに作成するのがオススメ!
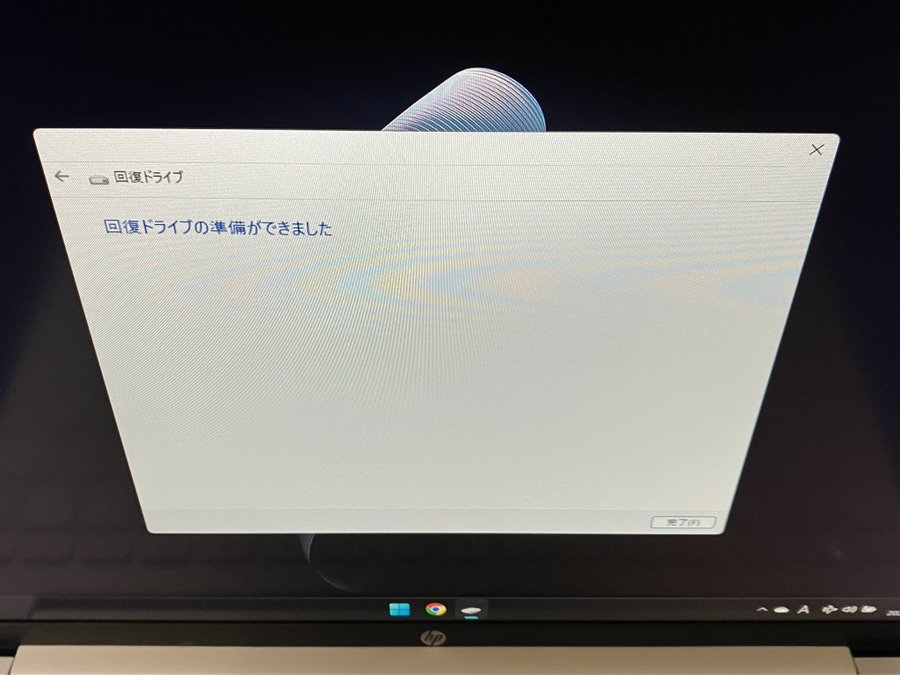
USBフラッシュメモリが家にいっぱいあるので『回復ドライブ』とわかりやすくペンで書いておいた。 何度かこすって消えないことも確認。 使うことないかもしれないけど安心材料としてお守り代わりに作っておくほうがいいと思った。

その後、いろいろ作業!
新しいパソコンのGoogle ChromeでSNSなどにログインしまくった。 もうだいぶ使いやすくなってきたなー。 MacとWindows11がだいぶ似てるからあんまり違和感ないな。
今から新パソコンでブログ書いてみるー!!
新しいパソコンでブログをだいぶ書く。 すでにだいぶ慣れてきた。 Google Chromeの利用がパソコンのメイン用途ならパソコンなどの端末はあんまり使用感に影響しない気がする。 Macは今後はサブパソコンとしてベンチ入りってことで。
新しい日本HPのWindows11のパソコン、最初のほうはYouTubeを再生しているとちょっとカクカクした動きをしてたけど、今日、いじってたら普通になってきた。 いろいろハードが馴染んできたのかな??
到着した。 やっぱりAmazonでUSBフラッシュメモリを買うと家に到着するまでだいぶ時間がかかるなー。4日ほどかかった。 『回復ドライブ』はすでに作成したので予備として新品で置いておくー!

⑨マウス、パソコンスタンド「MOFT」、外付けキーボードなどを設定したり装着したり
僕はマウスはすぐに設定しましたが、後日、パソコンスタンド「MOFT」、外付けキーボードなどを設定したり装着したりしました!
パソコンスタンド「MOFT」、外付けキーボード「K375s」に関しては▼こちらの過去記事をご参照ください!
-

-
8月下旬より『腰痛ミニマムクエスト』開始!まずはノートパソコンスタンド『MOFT』をセッティングしてみた!
最近、腰痛に悩んでいるA1理論です。 今回の記事は昨年からの在宅ワーク&ブログ執筆で腰痛に悩み続けた僕が、どうにかしてミニマムなコストで腰痛もミニマムにしていこうと改めて考え始めたので、その第一歩とし ...
続きを見る
-

-
ロジクールのワイヤレスキーボード『K375s』を2015年製MacBook AirにBluetoothとUnifyingで接続して使ってみた率直な感想!
長年のこたつ机でのパソコン作業で腰痛に悩まされ続けてきたA1理論です! そこで今回、タイトル通りですが、ロジクールのワイヤレスキーボード『K375s』をAmazonで購入したので、2015年製のMac ...
続きを見る
今日は今から新しいパソコンにノートパソコンスタンドの『MOFT』を貼り付けます! MacBook Airに続いて2回目です! 新手のスタンド使い!!

1年半前の前回と同じく説明の紙はめっちゃミニマム! というか同じだな(笑)
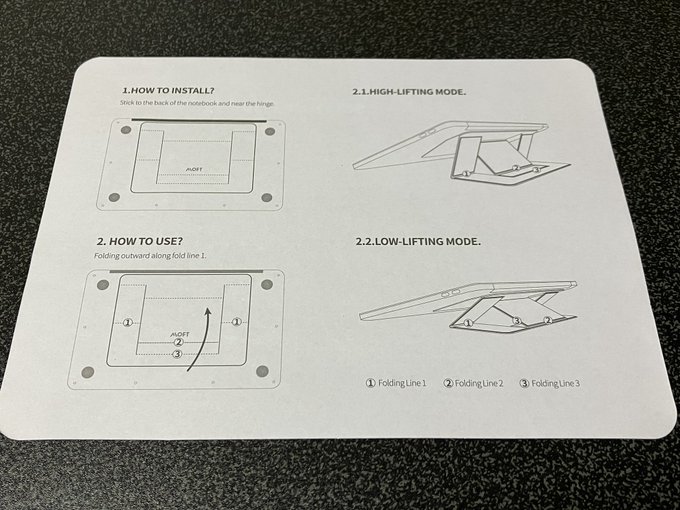
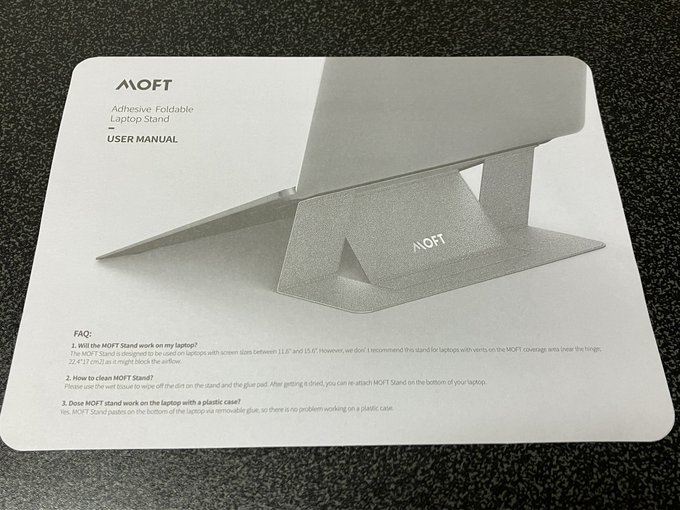
まずはウェットティッシュでパソコンの背面を拭き拭きします! QRコードのHP LIVE サポートナビが『MOFT』で隠れちゃうな。。。
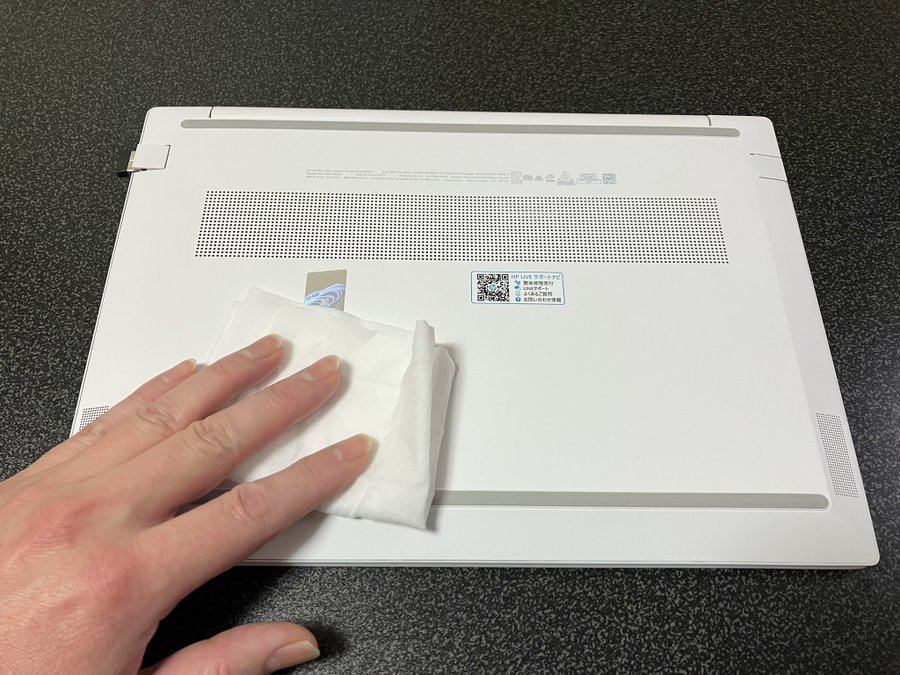
『MOFT』でパソコン背面のQRコードが隠れてしまうまえに保存!
MacBook Airと比べながらちょっと予行演習! 今回の日本HPのパソコンだと背面の空気孔(?)がピッタリ隠れるのと、上下のゴムとゴムのあいだにピッタリと収まる感じです! 偶然ピッタリと収まるサイズだったけどパソコンのサイズを測ってから買ったほうがいいです! MOFT裏面にも空気孔あります!



貼りました! このパソコンだと左右はひとつめの穴の一列目が少し見えるくらいに貼ると左右均等に貼れるかと! 少しくらいズレても問題なし!
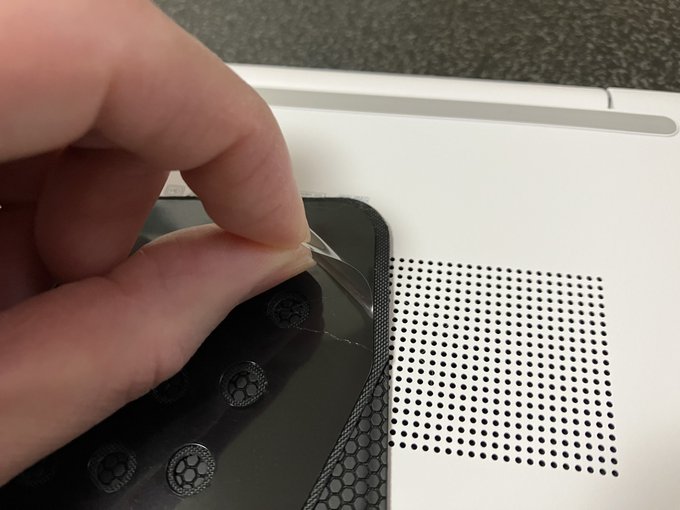


問題なくスタンディングできましたー!


新旧パソコンを並べてスタンディングさせてみましたー! ちなみにMOFTの色は気分を変えて濃いい色にしてみましたー!



続いて新しいパソコンに外付けキーボードのBluetooth接続を試みます!!

かなり苦戦しましたが外付けキーボード『K375s』へ新しいパソコンを接続することができました!
1が新しくパソコン接続
2が業務パソコン接続予定
3が旧MacBook Air接続
という感じでこれから切り替えて使います! めっちゃ便利!
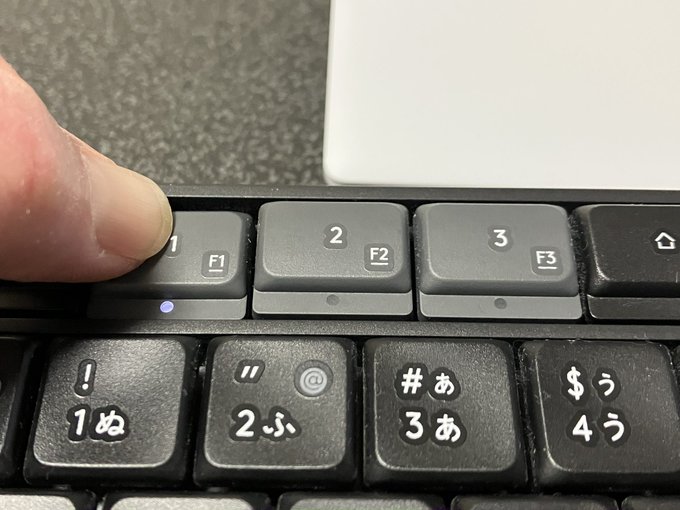
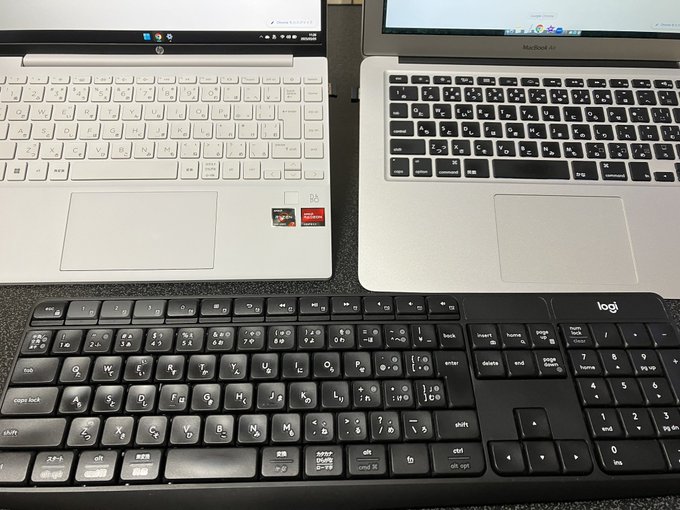
『K375s』へBluetooth接続が上手くいかない場合はすでにBluetooth接続を違う番号でしてたり、過去の接続が残ってたりするのでそれらを削除するとたぶん大丈夫です!! と、未来の自分へメモ!(笑)
Windows11の設定アプリの『bluetoothとデバイス』が「接続済み」になってれば接続できてキーボード入力できる。 「ペアリング済み」だとペアリング登録はできているけどキーボード入力ができない。たぶん別の番号で登録されているので一度削除して再度登録希望番号でペアリングすればいいと思う。
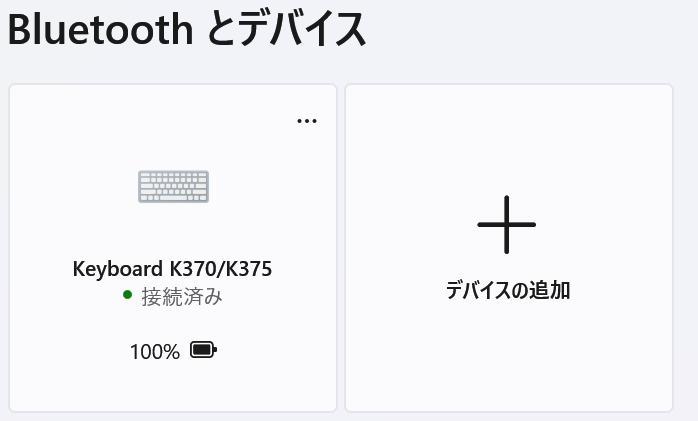
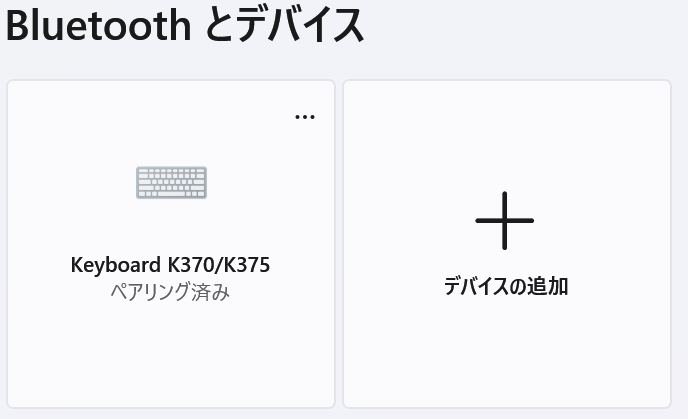
新しいパソコンをスタンディングデスクの上に置いてみた! うん!いい感じ!!

今から新しいパソコンの新しい環境でブログ書いてみるー! と言っても先日までで記事はだいぶ書けてるけどね。 まだ少し寒いのでこたつ机で書く!! こたつ机で外付けキーボードでブログ書ければ寒い冬も怖くない!!

この後、今、スタンディングデスクでも書いていますがいい感じです!
2023年3月8日追記:dropbox経由で旧MacBook Airからデータを移行しました!
MacBook Airのローカルフォルダに入っているファイルやフォルダをdropboxに移した。 MacBook AirのOSが古くてMacBook AirのFinderのdropboxファイルからはdropboxのクラウドにアップロードできなくなっていてまずはMacBook Airでブラウザでdropboxのサイトにログインして大事なファイル等をアップ。
その後、Windows11にdropboxのアプリをダウンロードしてログインなどしてWindows11とdropboxを同期。 ブラウザ経由はいろいろ慣れてなかったけど無事に大事なファイル類がすべてdropboxへ。 これでいつMacBook Airが壊れてもいい状態にはなった。MacOS古いといろいろできないことが増えるね。
昔は新しいパソコン買ったらファイルやフォルダの「データ移行」がなかなか大変だったけど今はdropboxはじめクラウドサービスに入れておけばいいからかなり楽だな。 Googleドキュメントとかはそもそもクラウドサービス内で資料作成しているし。
2023年3月15日追記:Windowsアップデートが一瞬で終わりました!
Windows11のWindowsアップデート、一瞬で終わったけど再起動後のWindows製品の誘導広告がウザい(笑)
Windows11のWindowsアップデート後にタスクバー(Macでいうドック)に検索ボックスが再び現れたけど速攻で再び削除(笑) スタートボタン(Windowsボタン)押せばいつでも検索出てくるから。 俺のパソコン画面に無駄なモノを勝手に置くな(笑)
Windows11でiPhoneのメモ帳のiCloud保存された文書を読みにいくにはGoogle ChromeでiCloudのトップページに行けばいいのか。 でもスマホからGoogleドキュメントにコピペしたほうが早そう(笑)
2023年3月16日追記:僕のYouTube番組『ミニマリストーク』でもこのパソコンに関して話しました!
▼よろしければお聞きください!
Windows11の無料動画編集アプリClipchampで動画編集してみた!
あと今、楽天市場を見たらこのパソコンは高くなっていました。おそらくこのブログ記事を書いた時が楽天スーパーセール中でかなり安くなっていたと思われます。
楽天スーパーセールやAmazonプライムデーなどはパソコン(WindowsもMacも)がめちゃくちゃ安い時があるので急ぎでないならそれらのセールを狙うといいです。
特に楽天スーパーセールは他の商品を買ったり、楽天ブックスで本を買ったり、ふるさと納税をしたりしてSPUを上げまくって最後にパソコンを買うといいと思います!
2023年5月23日追記:ディスプレイ画像とロック画面の画像をマスヤバーにしました!
ちょっとしたことですが、僕が家で使っているWindows11のロック画面を
Windowsスポットライト →シンプルな青い画像
に変更し、トリビアやヒントなどの文字がでるのもオフにしました。 PC作業に入る前のノイズをカット!
なにかの本で 「パソコンのディスプレイ画像は自分が一番お気に入りの場所の写真に設定しろ!」 と書いていたので、、、 マスヤバーにした。 ちなみにロック画面の画像もマスヤバーの別の写真にした。
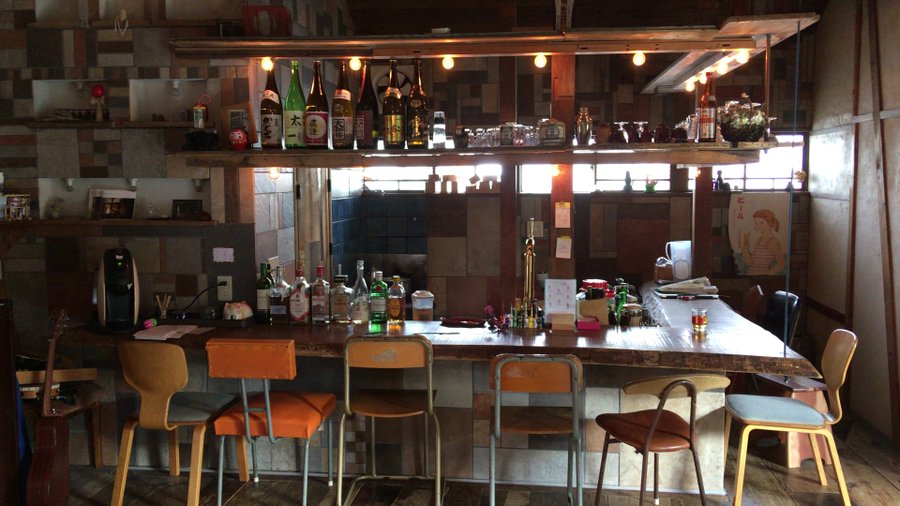
と、思いましたが、、、
うう、、、 パソコンのディスプレイ画面を青一色に、ロック画面を朝日の画面に変えました。 マスヤバーの写真だと作業に集中できないw やっぱり個人的には下諏訪は「休む場所」だなぁ。
2023年9月21日追記:ここ最近、何度かWi-FiやBluetoothともに繋がらない事態が起きていましたが【電源リセット】で解決しました!
またパソコンがWi-FiにもBluetoothにも繋がらない。。。 先週もこの問題が起きて5回くらい再起動したら直ったけど今回は何回再起動しても直らない。。。
わかった!この『電源リセット』をすればWi-Fi、Bluetoothともに再接続できる!まえ再接続できた時もなんとなく電源ボタン長押ししたら直ったんだった!
電源リセットとBIOSリセットを行う
ネットワークモジュールの認識不良により症状が発生している可能性があります。下記手順に従って、電源リセットとBIOSリセットを行ってください。
電源リセット
電源リセットを実施したい
- コンピューターの電源を切り、ACアダプター、LANケーブル、USBデバイスなどの周辺機器をすべて取り外します。
- バッテリーが取り外し可能な製品はバッテリーを取り外します。
- 電源ボタンを15秒間長押しします。
- バッテリーを取り外した場合は装着します。
- 電源に接続してコンピューターを起動し、ネットワークに接続できるか確認してください。
2024年2月21日追記:Wi-FiやBluetoothともに繋がらない問題はWindows Updateの自動更新設定で解決!
半年ほど悩んでやっと問題解決の糸口が見えてきました!
今日は比較的Clipchampの書き出しが早かったけど、なぜか外付けキーボードが全く効かなくなった。。。 今、パソコンを再起動。。。
キーボードのBluetoothが繋がらなくなったあとにWi-Fiも繋がらなくなったので電源リセットとBIOSリセットをしたら両方直った。 去年の秋はWindowsアップデートしたら直った。 そして今回もWindows更新プログラムが残ってたので設定で最新更新プログラム入手に変更した。
わかった! 設定アプリのWindows Updateの部分がこの状態になってたら、去年から悩まされていたBluetoothやWi-Fiの未接続問題が発生しないんだな! 昨年、久しぶりにWindows復帰したので見落としてた。 確定申告e-Taxまえに気づいてよかった!
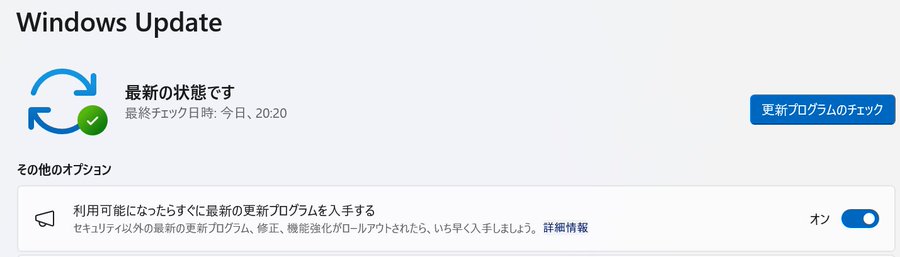
重さ957gの日本HP製の軽量Windows11パソコンはオススメ!
というわけで軽量パソコンを探している方に日本HPの【HP Pavilion Aero 13-be(Laptop)】は超オススメです!
▼特に楽天市場だと楽天ポイントも考えるとビックカメラの新春セールよりOffice付きで安い時があります!(楽天スーパーセールの時など)上にも書きましたが、Officeの互換ソフトWPS Officeではなく本家のMicrosoft Office付き(高いほう)のほうが絶対オススメ!
▼さらに軽いパソコンが欲しい方は僕が仕事で使っていた富士通のこの634gのLIFEBOOKシリーズもオススメですが、ハイスペックモデルだと結構お高いです!
この記事のミニマムなまとめ!
- 日本HP製の軽量パソコン【HP Pavilion Aero 13-be(Laptop)】は軽くてお得で3段階のスペックから選べる!
- 楽天市場で買えばOffice付きで、楽天ポイントまで考えればビックカメラの新春セールより安い時もある!
- 現在はウイルス対策ソフトは最初からついている無料のMicrosoft Defender(旧Windows Defender)で十分なのでは?
- 初期セットアップはこの記事の後半を参考にしていただければ幸いです!





















