
ここ10か月ほどほぼ毎日、Windowsの公式動画編集ソフトClipchampで▼ロング動画(長尺動画)を編集しているA1理論です!
数か月悩まされていた『Clipchampブラウザ版の編集データでパソコンのストレージがいっぱいになる問題』ですが先ほど解決したのでこのブログ記事でシェアしたいと思います。(僕はWindowsユーザーですがおそらくMacでも同じです。そしておそらく他のブラウザも同様かと思います)
編集データを削除する前に各種データを外付けHDDや各種クラウド等に保存することもお忘れなく!
Clipchampをお使いの方、毎日のように動画編集している方、僕のようなロング動画(長尺動画)を日々編集してアップされている方の参考になれば幸いです!
最初にこの記事のミニマムなまとめ!
- Clipchampのブラウザ版のメリットは書き出し(エクスポート)時間が速いこと!
- Clipchampのブラウザ版のデメリットは書き出し(エクスポート)する度に編集データがブラウザ内に貯まっていきパソコンのストレージを圧迫すること!
- Clipchampブラウザ版の編集データはClipchampのサイトURLの左のボタンで削除できるので定期的に削除してパソコンのストレージをスッキリさせよう!
まずは結論!ClipchampのサイトURLの左のボタンをクリック→「サイトの設定」→「データの削除」でOK!
まずは結論です!
①Clipchampのサイトから画面右上のURLの左のボタンをクリック
②サイトの設定
③一番上の使用状況の中の「データを削除」を押すだけ!
これだけです!順番に画像付きでお伝えします!
①Clipchampのサイトから画面右上のURLの左のボタンをクリック
下の画像部分の画面右上のURLの左のボタン(白い丸に2つのおたまじゃくしのようなマーク)をクリック!(右クリックでも左クリックでもOK)

②サイトの設定
一番下に出る⚙歯車マークの『サイトの設定』をクリック。(右クリックでも左クリックでもOK)

③一番上の使用状況の中の「データを削除」を押すだけ!
一番上の使用状況の中の「データを削除」を押すだけ!

以上となります!皆様のClipchampでの動画作成が今後も快適になれば幸いです!
以下はClipchampに関して僕が考えたことや、この結論に至った思考過程を書きます!お時間あればお読みください!
Clipchampブラウザ版のメリットは書き出し(エクスポート)時間のミニマリズム!
Clipchampブラウザ版のメリットは動画編集のキモとなる書き出し(エクスポート)の時間が非常にミニマムになる点です。これは僕のようなロング動画をほぼ毎日編集してアップするような人には非常に時短になります。
このClipchampのブラウザ版で書き出し時間がミニマムになる理由は、おそらくClipchampのサーバー上で書き出しの処理をしているからで、そこにマイクロソフトの資本がガッツリ入っているからでしょう。(なぜかアプリ版だと書き出し時間は数倍になります)
ただしこのClipchampブラウザ版のデメリットは使えば使うほど編集データがブラウザ内に蓄積され、それがパソコンなどの端末のストレージを日々圧迫していきます。。。
僕はこの問題に数か月悩まされていたのですが先ほど解決したのでこのブログ記事でシェアいたしました。
正直、ClipchampはWindows公式アプリなのですがユーザー数がまだ少なく、この情報もネット上はおろかClipchampの公式ヘルプチャットデスクの方もご存じないようですw
編集データはブラウザ版はブラウザ内に残り、アプリ版はアプリ内に残り、お互いリンクしない。
僕は2023年春から夏ごろまでClipchampのアプリ版を使っていましたが、夏ごろにブラウザ版のほうが書き出し(エクスポート)時間が圧倒的に速いことがわかったのでブラウザ版に移行しました。
その時点でアプリ版の編集データはWindowsの「設定」アプリで消去してパソコンのストレージが圧迫されることは無くなったのですが、そこからブラウザ版の編集データが貯まっていき、パソコンのストレージを圧迫し続け、その消去方法がわからずにずっと悩んでいました。
Clipchampの編集画面上で消してもブラウザ版・アプリ版ともに編集データは以下のような場所に残ります。
ブラウザ版はブラウザ内に残る
アプリ版はアプリ内に残る
ここでややこしいのは編集画面上ではブラウザ版とアプリ版のデータが同期されるように見えることです。
編集動画単位では表面的には同期されていますが、実際の編集データはそれぞれブラウザ版で編集した時はブラウザ内に、アプリ版で編集した時はアプリ内に残ります。そして両者の編集データは同期しません。
そしてそのデータが増えれば増えるほど、ブラウザ版はブラウザから、アプリ版はあぷりから、パソコンのストレージを圧迫し続けます。
この結論に至った思考過程!
それではこの結論に至った僕の思考過程をX(旧Twitter)のつぶやきを元にここに記録として残します。▼この記事もよろしければお読みください!この記事の最後に追記しているのと同じ内容です!その追記部分を引用します!
-

-
持続可能なYouTube長尺動画配信のために大容量データの保存戦略を考えて実行してみた!
ブログがいくらでも書ける、トークもいくらでも収録できる特異体質のA1理論です! でもブログはテキスト(文章)ベースなのでデータ容量が軽く、「データ保存」そのものをあまり考えなくていいのですが、動画、特 ...
続きを見る
2023年12月7日追記:再度データ移行!慣れてきました!
またパソコンのストレージ内にある動画を外付けHDDに移動中。 この作業、やっぱりパソコンのストレージ容量的に毎月やらないとダメだなぁ。
今回も無事に外付けHDDにデータ移行完了。 所要時間1時間ほど。 毎月1回くらいのペースでデータ移行したほうがいいな。 でも作業はかなり慣れてきた。
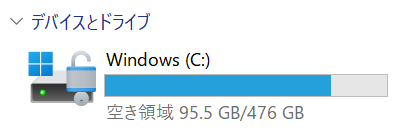
clipchampの編集を夏くらいからアプリではなくブラウザでやってるんだけどHDDにデータ移行後さっきチェックしたらパソコンのストレージから削除したデータはアプリからは消えてたけどブラウザにはデータが残ってた! そしてブラウザのデータをすべて削除してもパソコンのストレージ容量は変わらない。
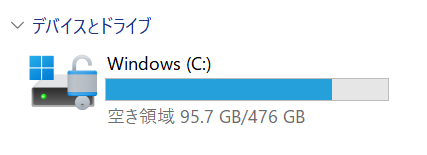
ということはclipchampのブラウザ版の中にあるデータはclipchampのサーバー内に格納されているということ? ということはこれ無料で無限に編集中のデータとしてデータを格納できるってこと? うーむ、わからんw とりあえずclipchampの情報は相変わらず無さすぎだけど引き続き様子を見たい。
2023年12月28日追記:データ移行するもPCストレージはパンパン!Googleドライブの音源は削除すればスカスカに!
今年最後の外付けHDDへとかいのなみおとの完成動画、サムネ、音源を移行。 サムネデータと音源は11月の2回目のデータ移行以来、PCストレージ内には保存せずに完成動画同様、削除してた。 それでもPCストレージはパンパン気味で1ヶ月弱でまたデータ移行しないとな。対策は来年考える。
相変わらず外付けHDDにデータ移行してもPCストレージは空きストレージが54.6GBしか増えず。 この対策はもう来年考えよう。

今年の8月16日以来ずっと削除してなかったGoogleドライブ内のとかいのなみおと音源ファイルを一斉削除(160個くらい)したらめちゃくちゃGoogleドライブの空き容量が増えた! Googleドライブ圧迫問題はこの定期的な音源削除で解決できるんだよなぁ。 PCストレージ圧迫問題は来年解決したい!
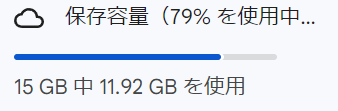
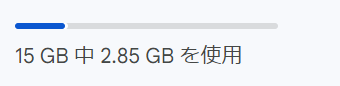
2024年1月10日追記:日本HPとClipchampに問い合わせてみました!
年が明けたので改めて日本HPに電話で問い合わせてみました!
日本HPのサポートに電話してストレージ圧迫の原因がわかった! Google Chromeの中に大量のデータが入ってるとのことでおそらくClip champのブラウザ版で動画編集する際に同じファイルがChrome上に残っているんじゃないかと。
今からChrome上のClipchampのデータを削除してみる! 削除する前の空き容量。
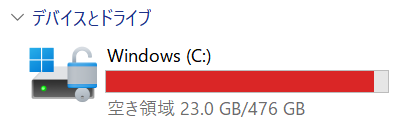
Clipcampのブラウザ版の中のデータを削除しても空き容量は変わらない。。。 これどうすりゃいいんだ。 とりあえずこれからはClipcampのアプリ版で動画編集したほうがよさそう。

Clipchampのチャットサポートに問い合わせるとChromeのアンインストールと再インストールを勧められた。 だいぶ疲れたので明日やってみよう。
今時点での推測はおそらくClipchampはアプリ上で編集すると編集データがアプリに残り、ブラウザ上で編集すると編集データがブラウザ上に残るんだろうな。 アプリ内のデータはWindowsの設定アプリで消去。 ブラウザ上の編集データを消去する方法はたぶんブラウザのアンインストールと再インストール。
ちなみにClipchampのブラウザ版で編集データが溜まり続ける場所はWindows11の場合は
PC
>Windows(C:)
>ユーザー
>saclo
>AppData(隠しファイル)
>Local
>Chrome
>User Data
>Default
あ、日本HPのヘルプデスクはこちらに電話しました。なかなか電話番号が見つからなかった。
月曜日~金曜日 9:00 ~ 21:00 土曜日 9:00 ~ 17:00 ※日曜、祝日、年末年始、日本HP指定休日を除く
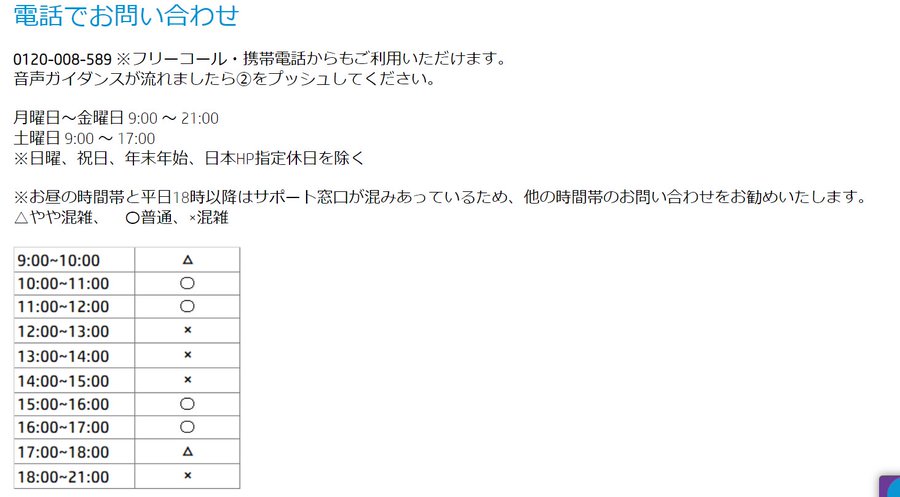
2024年1月12日追記:解決しました!Clipchampのサイトから画面右上のURLの左のボタンを右クリック!
その後、動画を2回、Clipchampアプリで書き出し(エクスポート)するもやはりブラウザ版の数倍も時間がかかりました。
理由はわかりませんが僕はよく2時間近い動画をアップするのですが、2時間以上の動画だと書き出しに1時間半くらいかかりました。ちなみにブラウザ版なら15分ほど。こりゃやっぱりアプリ版は使えないなと。
Clipchamp、久しぶりにアプリで書き出し(エクスポート)してるけど体感的にはブラウザ版のほうが倍くらい早い気がする。 やっぱり半年に一回、Chrome再インストールが最適解かも。 明日頑張りたい。
今日もClipchampのアプリで書き出し(エクスポート)してるけどやっぱりブラウザ版のほうが圧倒的に速いなー。 2時間オーバーの動画はかなり時間かかる。
Clipchampアプリでの書き出しが1時間以上かかってておそらく2時間弱ほどかかりそう。 書き出し中に聞いてた音源2時間以上が先に終わっちゃった。こんなの初めて。 やっぱり長尺動画の編集はClipchampのブラウザ版一択だなぁ。 でもChromeに動画のカスが貯まりまくる。 それらは明日対処したい。
結局、1時間半ほどかかった。
そこで本日2024年1月12日、Clipchampのヘルプからのチャットサポートで教えてもらったGoogleChromeのアンインストール→再インストールを試みるも解決せず!
WindowsでのChromeのアンインストール方法。そこまで難しくないな。
Chromeのインストール画面。これも難しくなさそう。
Chromeの再インストールは簡単だった。 でも結局Chrome内のデータがなくならない。。。 パソコン再起動してもダメ。。。 ううむ。。。 もう一度Clipchampに問い合わせるか。
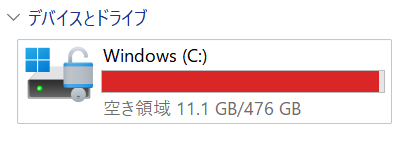
その後、具体的にChrome内のどのファイルが重いのかを突き止めようとしました。以下まではわかっていたので、、、
PC
>Windows(C:)
>ユーザー
>saclo
>AppData(隠しファイル)
>Local
>Chrome
>User Data
Defauitフォルダ内の多くのフォルダをひとつひとつ「プロパティ」で開いて確認すると、File Systemだけが飛び抜けて多かった!
犯人はFile System!
で、このFile Systemファイルをそのまま削除したい衝動にかられましたが、一度冷静になって削除方法を調べることにしました。
「file system chrome」で検索するとこのようなサイトがヒットしました!
MacでChrome/Profile/FileSystemの不要なデータを削除する方法メモ
Macじゃないし記事自体も少し古いのですが、要はFile System内のデータがミニマムになればいいと思って読み進めると、、、
数字のディレクトリの中身をざっとみたところ、自分の場合はGoogleスライドのキャッシュ(主に画像)が原因だとわかったため、Googleスライドのキャッシュを削除して対応した。
具体的な手順は以下の通り。
この方はGoogleスライドのキャッシュが原因だったようです。
ということは僕の場合はClipchampが原因なのでClipchampのサイトで同じ手順でキャッシュ削除すればいいのでは?と思って実行してみました!
うわぁぁあ!! 一瞬で解決した!! Clipchampのサイトから 画面右上のURLの左のボタンを右クリック →サイトの設定 →一番上の使用状況の中の「データを削除」を押すだけ! すごく感動!! 感動したのでブログ記事にしたいw
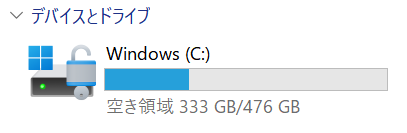

Clipchampブラウザ版でストレージが圧迫される問題の解決法はこの記事を参考にしました!要はChromeの中のFileSystemファイルの中に過去のデータが蓄積され続けるので削除すればOK!おそらくどのOSでもどのブラウザでも同じ。
一応ChromeでClipchampにログインしてみたら普通にログインできた。 問題なくこれからも使えそう!
GoogleスライドやGoogleドキュメントはオフライン環境で作業する方のためにユーザーが編集したデータのキャッシュをローカルPCのストレージに残す機能があってユーザーはそれを選択できる。 Clipchampのブラウザ版はそれが基本機能ですべてオンになってるんだろうな。
Clipchampのブラウザ版はそれが基本機能ですべてオンになってる理由は僕みたいな大容量データをClipchampのサーバーに残され続けることの回避なんだろうなw そんな大容量データをローカルPCに残したくないなら有料版を契約しろってことなんだろうけどね。
Clipchampの有料版を契約するなら僕は動画は外付けHDDに保存で問題ないかな。 むしろそのお金でiCloudを2TB版にアップグレードしたいw
ちなみにClipcampアプリ版のローカルデータの削除はWindows11の場合は設定アプリで可能。僕もさっきまたやって過去2回分を削除してみました!
設定アプリ
>アプリ
>インストールされているアプリ
>Clipchampの一番右の「...」から詳細オプション
>リセットの「修復」ではなく「リセット」を押す



最後にこの記事のミニマムなまとめ!
- Clipchampのブラウザ版のメリットは書き出し(エクスポート)時間が速いこと!
- Clipchampのブラウザ版のデメリットは書き出し(エクスポート)する度に編集データがブラウザ内に貯まっていきパソコンのストレージを圧迫すること!
- Clipchampブラウザ版の編集データはClipchampのサイトURLの左のボタンで削除できるので定期的に削除してパソコンのストレージをスッキリさせよう!
以上となります!この記事が皆様のお役に立てば幸いです!







